One tool that I want to share with you that is totally FREE is called Adobe Spark. I am really excited about Adobe Spark because you can create some really nice-looking projects, and it is very easy to use. You will have to create an Adobe account to use Adobe Spark, so students under the age of 13 will not be able to create accounts. Adobe Spark is recommended for students 12+. This USER GUIDE FOR EDUCATORS gives a good overview of what Adobe Spark is as well as suggested ideas for use in the classroom.
Adobe Spark can be used by teachers in many ways. You can create lessons, videos, and webpages very easily. Spark provides a large bank of free-to-use photos and icons that you can use, and you can also use your own as well. Adobe Spark can be used across devices too. You can access Adobe Spark on your computer, laptop, iPad, or any mobile device. You can create three types of content in Spark, a PAGE, a VIDEO, and a POST. I will provide you an example of each one.
First, here is an example of a Spark Page. I created a lesson overview on how to write a personal narrative. All of the photos I used in the Page came from within the Page creation tool. In this lesson, I also added a screencast of my own personal narrative, and at the end of the lesson, I added a button for students to click to take them to a Google Doc to begin creating their own personal narrative. You have the ability to make your Spark Page interactive.

As you can see, Spark projects can be embedded into your blogs or webpages. You can also share your Spark projects by a link or on social media.
The next example is a Spark Video. To create a video, you select your theme and music. Then you create your slides. To record, you simply press and hold down the microphone button and talk. It is that simple. It only took me about 15 minutes to create this video. Once again, in this video, all of the icons you see came straight from the Spark bank of icons.
The last example is a Spark Post. Posts are most likely going to be used to share on social media, but they can also be used to create posters. I made this post using the Spark app on my iPhone. I had someone take my photo in a museum, and I added the words to the photo and posted it on social media. To use the Post here in this blog post, I downloaded it as a JPG and added it.
I highly recommend Adobe Spark! You can easily create professionally looking Pages and Videos with this FREE tool.



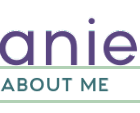



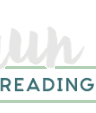

No comments:
Post a Comment